We have recently been releasing more enhancements to NBS Create. It’s been a pretty busy year at NBS and as an R+D Team we have been splitting our time looking at fixes, performance enhancements and also new functionality. I've got a series of five blog posts that look at some of these enhancements. This is the second of the five posts.
One consistent bit of feedback we have received from customers throughout this year is that working with systems is fantastic. It allows specifications to be started earlier in the project timeline and the choice of performance and full specification is of great help with different procurement routes. However, sometimes a designer thinks of a product first and not necessarily its parent system. Prior to the version 1.3 software it was sometimes hard to find the parent system for a particular product in order to add it to a job.
In Figure 1 below it can seen that the user has used the “
quick search” feature in the Resources window to find where to specify “
floor boards” *. They have then selected the “
Add to Job With” feature. Figure 2 shows that the user then is provided with a list of potential system clauses that invoke this product clause. In this example a number of options are presented such as “
Battened timber board floating floor system” and “
Direct-fixed wood floor system”.
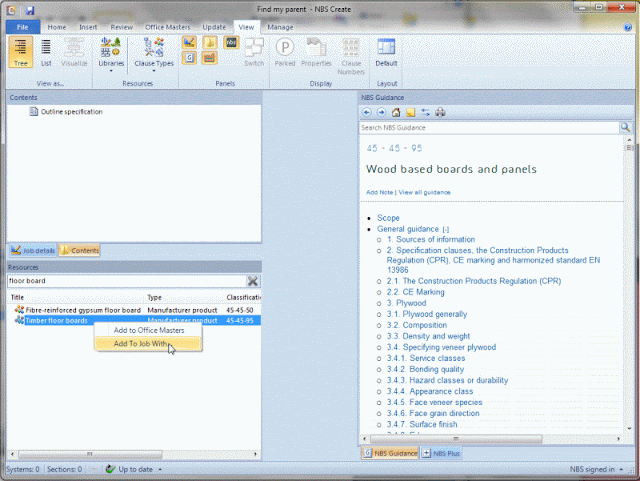 |
| Figure 1 - Find a product within the NBS Resources window |
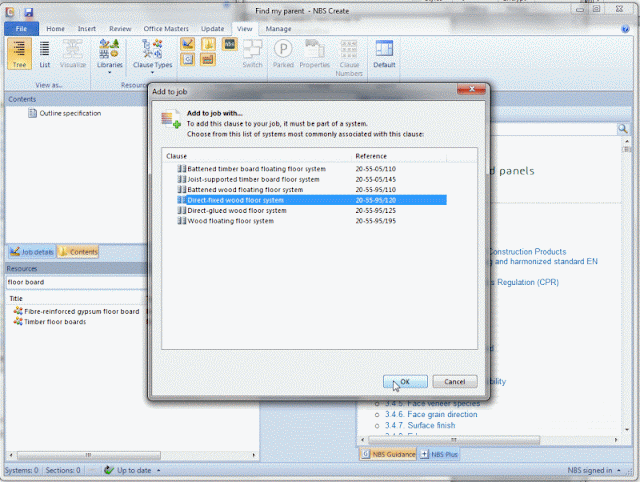 |
| Figure 2 - Quickly add the product to the job as part of its parent system |
This same process is shown below by searching the technical guidance to the right of the screen. The search engine within the guidance is more advanced than the “
quick search” in the Resources window. Figure 3 shows that the user has searched for “
solar collectors” and the results include both “
Evacuated tube collectors” and “
Flat plate collectors”. Figure 4 shows that once the guidance page has loaded there is now an option to add the clause to the job through the “
Add to job” hyper-link Figure 5 shows the reuse of the window from the previous example that lists the potential parent systems “
Indirect hot water storage supply system” and “
Solar heating system”.
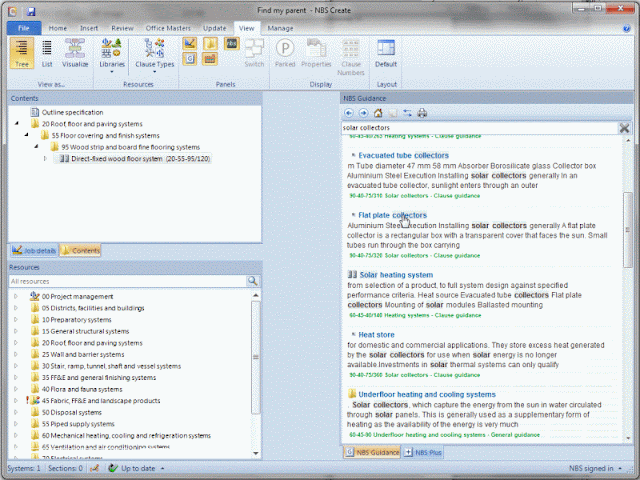 |
| Figure 3 - Search for the product to specify in the guidance window |
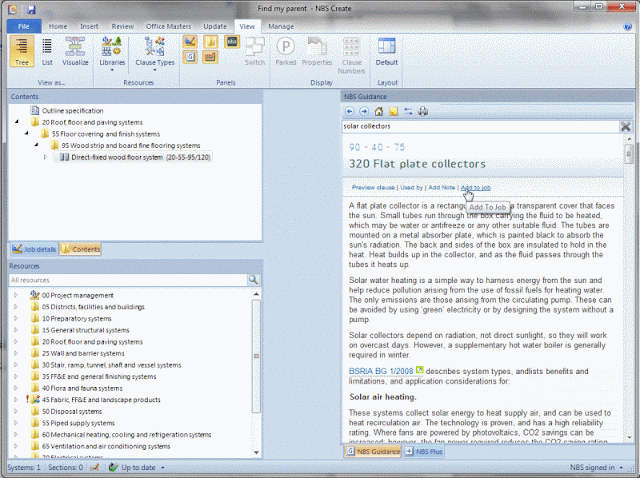 |
| Figure 4 - Select the "Add to job" option |
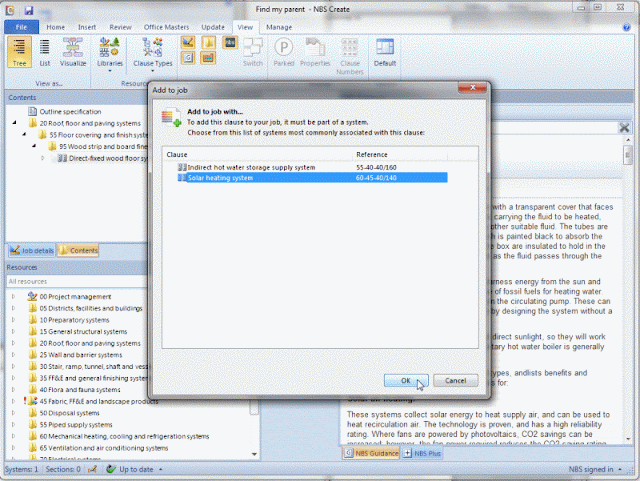 |
| Figure 5 - Select which parent system the product is part of |
In both of these examples it can be seen that the child product is now within the specification and is referenced correctly by their respective parent system. This is demonstrated in Figure 6. Within the context of the parent system, potential sibling products are offered to the user. In the example of the timber boards the user may now specify insulation, underlay, fasteners and seals. In the example of the solar collectores the user may now specify pumps, water treatment, pipelines and valves.
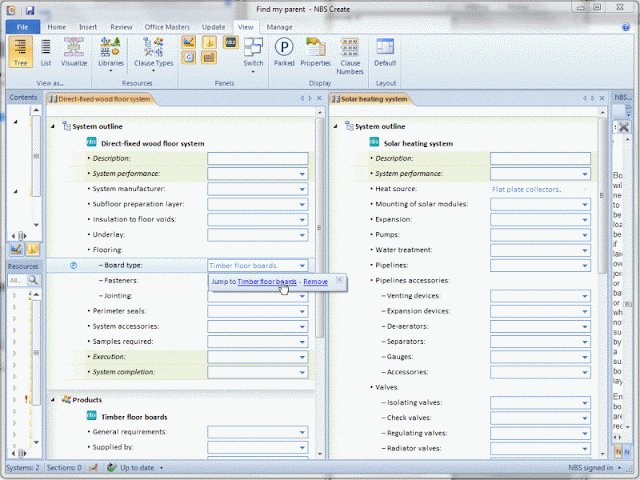 |
| Figure 6 - Both products are in the job as part of the correct systems |
* One bit of functionality that may be missed is the ability to filter what sort of clauses you are searching for. Right clicking anywhere in the Resources window when looking at search results allows this as shown in Figure 7 below:
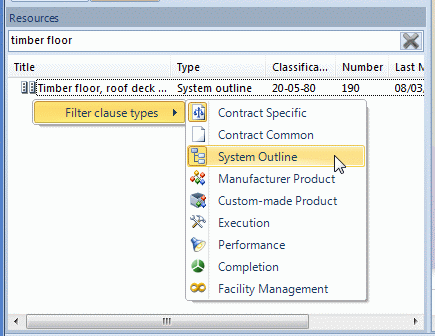 |
| Figure 7 - Filter the content you are searching for |
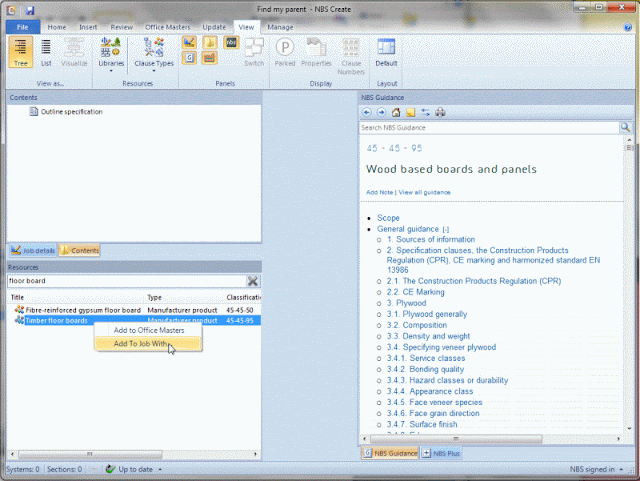
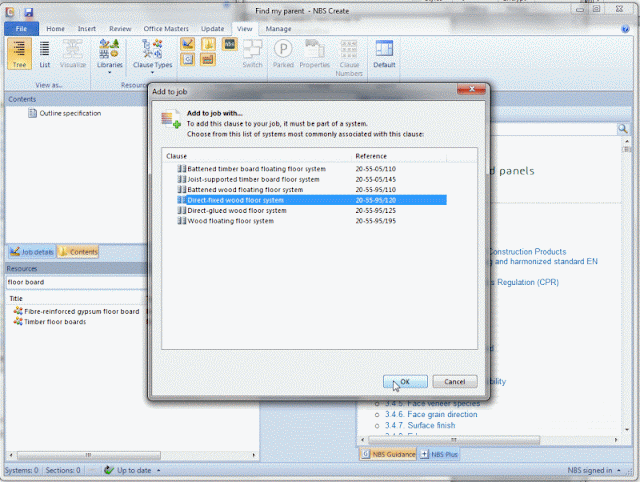
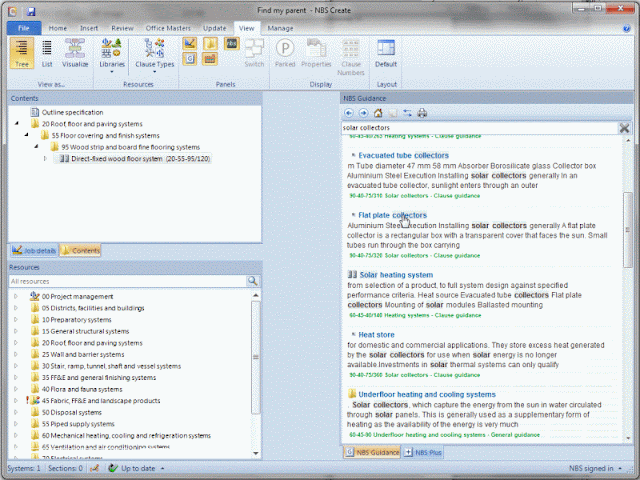
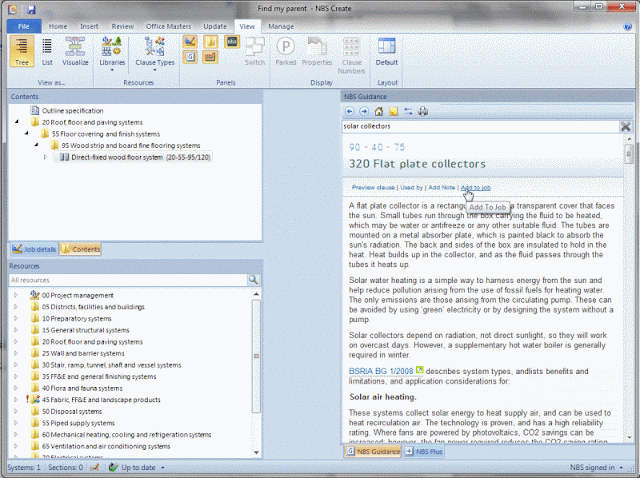
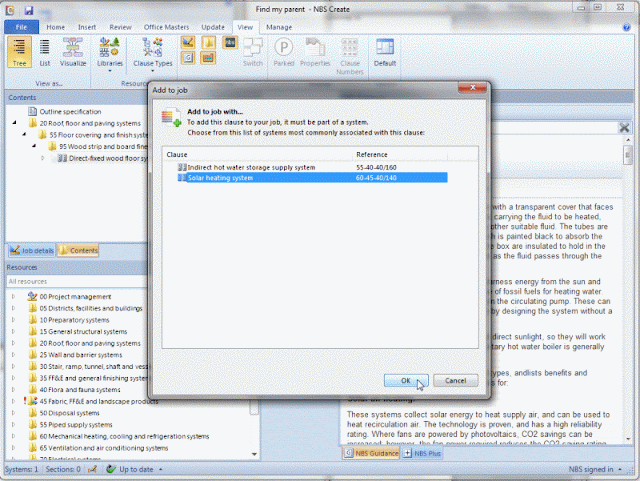
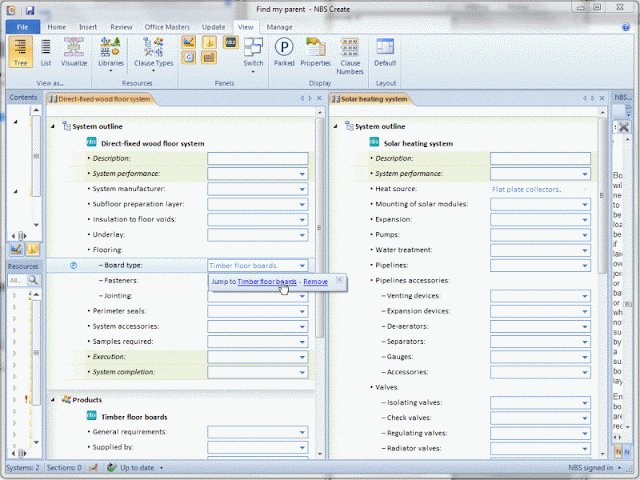
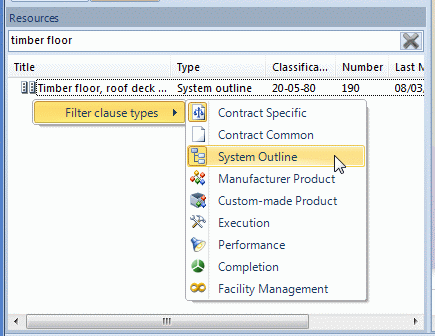

No comments:
Post a Comment